- Compile C Program In Dosing System
- Compile C Program In Dosing Instructions
- Compile C Program In Dosing
- Compile C Program In Dosing Chart
- Compile C Program In Dosing Table
The IntelliJ IDEA compilation and building process compiles source files and brings together external libraries, properties files, and configurations to produce a living application. IntelliJ IDEA uses a compiler that works according to the Java specification.
You can compile a single file, use the incremental build for a module or a project, and rebuild a project from scratch.
To compile C or C, press F5 or right click the file in tree view and click Compile and Run. To compile C or C and attach the GNU Debugger, press F6 or right click the file in tree view and click Compile and Debug. This package relies on a C / C compiler (gcc). The GNU Compiler Collection may come with your. Type gcc programname.c –o executablename and press ↵ Enter. Replace “ programname.c” with the name of your source code file, and “ executablename” with the name of your finished program. The program will now compile. If you see errors and want to see more information about them, use gcc -Wall -o errorlog file1.c. This video contains How to compile and run C program using Online Compiler (IDE-Integrated Development Environment).
Options Controlling C Dialect. The following options control the dialect of C that the compiler accepts:-ansi. Support all ISO C89 programs. This turns off certain features of GCC that are incompatible with ISO C89, such as the asm and typeof keywords, and some predefined macros that identify the type of system you are using. Creating and compiling a C program using an IDE is like waving some magic wand. However, a beginner must know how to compile and run C programs using command line in Windows based operating system. To create a C program using command line you need two basic software’s. A text editor (such as Notepad or Notepad).
If you have a pure Java or a Kotlin project we recommend that you use IntelliJ IDEA to build your project since IntelliJ IDEA supports the incremental build which significantly speeds up the building process.
However, IntelliJ IDEA native builder might not correctly build the Gradle or Maven project if its build script file uses custom plugins or tasks. In this case, the build delegation to Gradle or Maven can help you build your project correctly.
Compile a single file or class
- Open the needed file in the editor and from the main menu, select Build | Recompile 'class name' (Ctrl+Shift+F9 ).
Alternatively, in the Project tool window, right-click the class you need and from the context menu, select Recompile 'class name'.
If errors occur during the compilation process, IntelliJ IDEA will display them in the Review compilation and build output along with warning messages.
Change the compilation output locations
When you compile your source code, IntelliJ IDEA automatically creates an output directory that contains compiled .class files.
Inside the output directory, IntelliJ IDEA also creates subdirectories for each of your modules.
The default paths for subdirectories are as follows:
Sources:<ProjectFolder>/out/production/<ModuleName>
Tests:<ProjectFolder>/out/test/<ModuleName>
At the project level, you can change the <ProjectFolder>/out part of the output path. If you do so (say, specify some <OutputFolder> instead of <ProjectFolder>/out) but don't redefine the paths at the module level, the compilation results will go to <OutputFolder>/production/<ModuleName> and <OutputFolder>/test/<ModuleName>.
At the module level, you can specify any desirable compilation output location for the module sources and tests individually.
Specify compilation output folders
Open the Project Structure dialog (File | Project StructureCtrl+Alt+Shift+S ).
- In Project Settings, select Project and in the Project compiler output field, specify the corresponding path.
For modules, select Modules, the module you need and the Paths tab. Change the location of the output folder under the Compiler output section.
Build
When you execute the Build command, IntelliJ IDEA compiles all the classes inside your build target and places them inside the output directory.
When you change any class inside the build target and then execute the build action, IntelliJ IDEA performs the incremental build that compiles only the changed classes. IntelliJ IDEA also recursively builds the classes' dependencies.
Build a module, or a project
- Select a module or a project you want to compile and from the main menu, select Build | Build Project (Ctrl+F9 ).
IntelliJ IDEA displays the compilation results in the Review compilation and build output.
If you add a module dependency to your primary module and build the module, IntelliJ IDEA builds the dependent module as well and displays it in the output directory alongside the primary one. If the dependent module has its own module dependencies, then IntelliJ IDEA compiles all of them recursively starting with the least dependent module.
The way the module dependencies are ordered may be very important for the compilation to succeed. If any two JAR files contain classes with the same name, the IntelliJ IDEA compiler will use the classes from the first JAR file it locates in the classpath.
For more information, see Module dependencies.
Rebuild
When you execute a rebuild command, IntelliJ IDEA cleans out the entire output directory, deletes the build caches and builds a project, or a module from scratch. It might be helpful, when the classpath entries have changed. For example, SDKs or libraries that the project uses are added, removed or altered.
Rebuild a module, or a project
- From the main menu, select Build | Rebuild Project for the entire project or Build | Rebuild 'module name' for the module rebuild.
IntelliJ IDEA displays the build results in the Review compilation and build output.
When the Rebuild Project action is delegated to Gradle or Maven, IntelliJ IDEA doesn't include the clean task/goal when rebuilding a project. If you need, you can execute the clean command before the rebuild using the Execute Before Rebuild option in the Gradle or Maven tool window.
Background compilation (auto-build)
You can configure IntelliJ IDEA to build your project automatically, every time you make changes to it. The results of the background compilation are displayed in the Problems tool window.
Configure the background compilation
Press Ctrl+Alt+S to open IDE settings and select Build, Execution, Deployment | Compiler.
- On the Compiler page, select Build project automatically.
Now when you make changes in the class files, IntelliJ IDEA automatically performs the incremental build of the project.
The automatic build also gets triggered when you save the file (Ctrl+S) or when you have the Save files automatically if application is idle for N sec. option selected in the System settings dialog.
When you have the Power Save Mode option (File | Power Save Mode) enabled in your project, the auto-build action is disabled, and you need to manually run the build (Ctrl+F9 ).
Compile before running
By default, when you run an application, IntelliJ IDEA compiles the module where the classes you are trying to run are located.
If you want to change that behavior, you can do so in the Run/Debug Configurations dialog.
Configure a run/debug configuration
From the main menu, select Run | Edit Configurations.
In the dialog that opens, create a new or open an existing run configuration.
- In the Before Launch section, select the Build option and click to disable it.
If you need to add a new configuration action, click and from the list that opens, select the desired option.
For example, if you select Build Project then IntelliJ IDEA will build the whole project before the run. In this case, the dependencies that for some reason were not included in the build with the Build action, will be accounted for. If you select the Build, no error check option, IntelliJ IDEA will run the application even if there are errors in the compilation results.
Review compilation and build output
IntelliJ IDEA reports compilation and building results in the Build tool window, which displays messages about errors and warnings as well as successful steps of compilation.
If you configured an auto-build, then IntelliJ IDEA uses the Problems tool window for messages. The window is available even if the build was executed successfully. To open it, click Auto-build on the status bar.
Double-click a message to jump to the problem in the source code. If you need to adjust the compiler settings, click .
Package an application into a JAR
When the code is compiled and ready, you can package your application in a Java archive (JAR) to share it with other developers. A built Java archive is called an artifact.
Create an artifact configuration for the JAR
Compile C Program In Dosing System
From the main menu, select File | Project StructureCtrl+Alt+Shift+S and click Artifacts.
Click , point to JAR, and select From modules with dependencies.
To the right of the Main Class field, click and select the main class in the dialog that opens (for example, HelloWorld (com.example.helloworld) ).
IntelliJ IDEA creates the artifact configuration and shows its settings in the right-hand part of the Project Structure dialog.
Apply the changes and close the dialog.
Build the JAR artifact
From the main menu, select Build | Build Artifacts.
Point to the created .jar (HelloWorld:jar) and select Build.
If you now look at the out/artifacts folder, you'll find your .jar file there.
Run a packaged JAR
To run a Java application packaged in a JAR, IntelliJ IDEA allows you to create a dedicated run configuration.
If you have a Gradle project, use Gradle to create and run the JAR file.
For Maven projects, you can use IntelliJ IDEA to run the JAR file. If you have a Spring Boot Maven project, refer to the Spring section.
Create a run configuration
Press Ctrl+Shift+A, find and run the Edit Configurations action.
In the Run/Debug Configurations dialog, click and select JAR Application.
Add a name for the new configuration.
In the Path to JAR field, click and specify the path to the JAR file on your computer.
Under Before launch, click , select Build Artifacts in the dialog that opens.
Doing this means that the JAR is built automatically every time you execute the run configuration.
Run configurations allow you to define how you want to run your application, with which arguments and options. You can have multiple run configurations for the same application, each with its own settings.
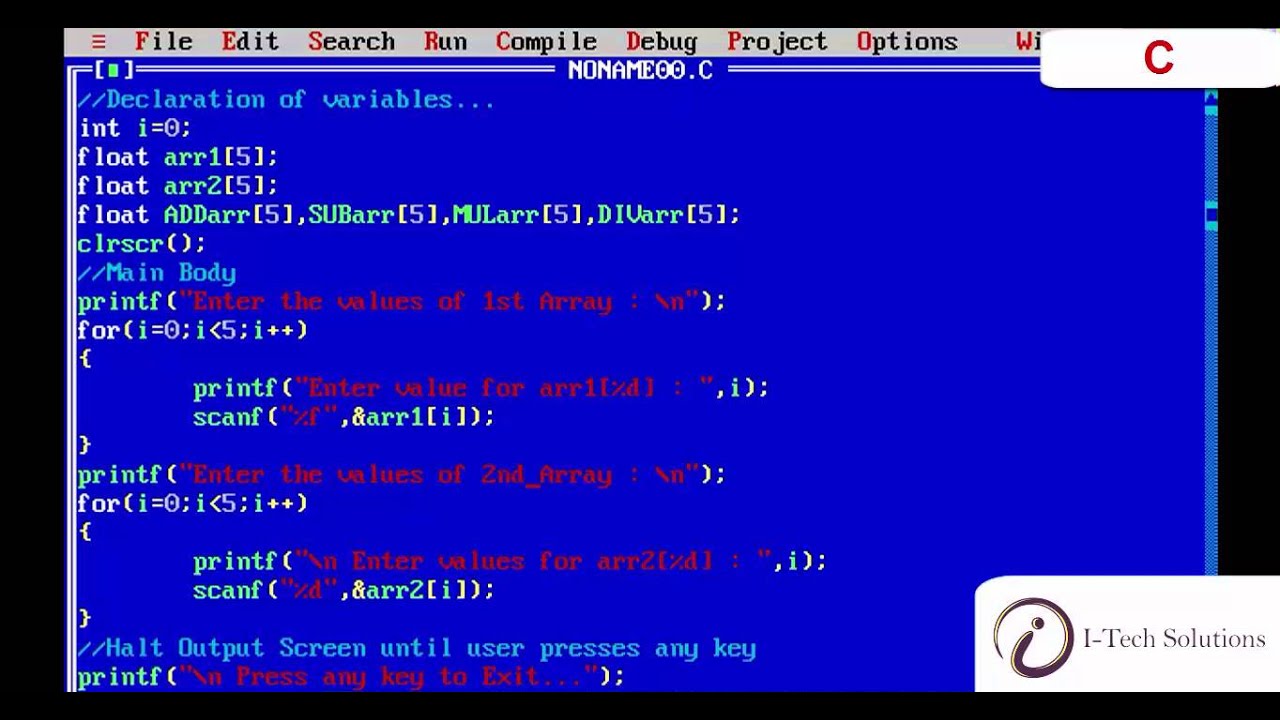
Execute the run configuration
On the toolbar, select the created configuration and click to the right of the run configuration selector. Alternatively, press Shift+F10 if you prefer shortcuts.
As before, the Run tool window opens and shows you the application output.
If the process has exited successfully, then the application is packaged correctly.
When programmers talk about creating programs, they often say, 'it compilesfine' or, when asked if the program works, 'let's compile it and see'. Thiscolloquial usage might later be a source of confusion for new programmers.Compiling isn't quite the same as creating an executable file! Instead,creating an executable is a multistage process divided into two components:compilation and linking. In reality, even if a program 'compilesfine' it might not actually work because of errors during the linking phase. The total process of going from source code files to an executable might better be referred to as a build.Compile C Program In Dosing Instructions
Compilation
CompilationCompile C Program In Dosing
refers to the processing of source code files (.c, .cc, or.cpp) and the creation of an 'object' file. This step doesn't create anythingthe user can actually run. Instead, the compiler merely produces the machinelanguage instructions that correspond to the source code file that wascompiled. For instance, if you compile (but don't link) three separate files,you will have three object files created as output, each with the name<filename>.o or <filename>.obj (the extension will dependon your compiler). Each of these files contains a translation of your sourcecode file into a machine language file -- but you can't run them yet! You needto turn them into executables your operating system can use. That's where thelinker comes in.Compile C Program In Dosing Chart
Linking
Linking refers to the creation of a single executable file from multipleobject files. In this step, it is common that the linker will complain aboutundefined functions (commonly, main itself). During compilation, if thecompiler could not find the definition for a particular function, it would justassume that the function was defined in another file. If this isn't the case,there's no way the compiler would know -- it doesn't look at the contents ofmore than one file at a time. The linker, on the other hand, may look atmultiple files and try to find references for the functions that weren'tmentioned.You might ask why there are separate compilation and linking steps. First,it's probably easier to implement things that way. The compiler does itsthing, and the linker does its thing -- by keeping the functions separate, thecomplexity of the program is reduced. Another (more obvious) advantage is thatthis allows the creation of large programs without having to redo thecompilation step every time a file is changed. Instead, using so called'conditional compilation', it is necessary to compile only those source filesthat have changed; for the rest, the object files are sufficient input for thelinker. Finally, this makes it simple to implement libraries of pre-compiledcode: just create object files and link them just like any other object file.(The fact that each file is compiled separately from information contained inother files, incidentally, is called the 'separate compilation model'.)
To get the full benefits of condition compilation, it's probably easier to geta program to help you than to try and remember which files you've changed sinceyou last compiled. (You could, of course, just recompile every file that has atimestamp greater than the timestamp of the corresponding object file.) Ifyou're working with an integrated development environment (IDE) it may alreadytake care of this for you. If you're using command line tools, there's a niftyutility called make thatcomes with most *nix distributions. Along with conditional compilation, it hasseveral other nice features for programming, such as allowing differentcompilations of your program -- for instance, if you have a version producingverbose output for debugging.
Compile C Program In Dosing Table
Knowing the difference between the compilation phase and the link phase canmake it easier to hunt for bugs. Compiler errors are usually syntactic innature -- a missing semicolon, an extra parenthesis. Linking errors usuallyhave to do with missing or multiple definitions. If you get an error that afunction or variable is defined multiple times from the linker, that's a goodindication that the error is that two of your source code files have the samefunction or variable.