You may have noticed that if you type 1/2 in a Word document, the characters are converted automatically to a very nicely formatted fraction. The same is true for other common fractions, such as 1/4 and 3/4. This is because Word replaces those characters with actual single-character font representations of those fractions. Most fonts, however, don't have such characters for other less-common fractions.
- Us caption & translate this video!http://amara.org/v/RCPE/.
- Choose Numbers Preferences (from the Numbers menu at the top of your screen). Click Auto-Correction at the top of the preferences window. In the Formatting section, select the “Automatically format fractions” checkbox. Type a fraction (for example, 1/2), then press the Space bar and keep typing, or press Return.
Perhaps you’re working on a long document in Word in which you want an index with page numbers. Word in Office 2011 for Mac can automate this task for you. This procedure entails three steps: Generate a table of words or phrases to be indexed, saved as a special file called a concordance file. And to access these, you need to: Place your cursor where you want to insert the fraction. Go to Insert Symbol More Symbols. In the Subset menu, choose Number Forms. Select the fraction you want to use and click Insert. Use the division symbol to type a fraction. This may be done by first typing the numerator (the top number of the fraction), the forward slash key (/), and the denominator (the bottom number of a fraction). An example would look like 5/32.
One way around this conundrum is to fiddle with the font characteristics of the numbers in your fraction so that the fraction appears as desired. Many of the formatting settings depend on which font you are using, but you can use the following steps as guidance for how to proceed:
- Type your fraction.
- Select the numerator (the part to the left of the slash) and format it as superscript.
- Select the denominator (the part to the right of the slash) and format it as subscript.
- Replace the slash with a different 'slash-type' symbol, if desired.
There are a couple of things to point out about these seemingly simple steps. First of all, you don't have to use superscript and subscript, if you don't want to. (It is just simpler that way.) You can, if you so desire, just adjust the point size of the font used for the numerator and denominator. A good rule of thumb is to simply make the font size 50% of whatever type size your normal text is. For instance, if your text is 10-point, you would use 5-point; if it is 11-point, you would use 5.5-point.
Using this approach, the numerator would (of course) need to be raised a bit. This is done by following these steps:
- Select the numerator.
- Press Ctrl+D. Word displays the Font dialog box.
- Click on the Character Spacing tab. (See Figure 1.)
- Change the Position pull-down list to Raised.
- Change the By setting (beside the Position pull-down list) to a value equal to approximately 40% of your base point size. Thus, if you were using 10-point text, you would raise the position by 4 points. (This is just a suggestion. You will need to pick a value based on trail and error for the font you are using.)
- Click on OK to close the Font dialog box.
Figure 1. The Character Spacing tab of the Font dialog box.

Finally, if you decide to replace the slash in your fraction, you will need to pick one using the Symbol dialog box. The reason you may want to do this is that the slash used in the single-character fonts built into Word (you remember—those created when you type the characters '1/2') uses a slash that is at a different angle than the slash shown when you simply type a slash. There are several good options for this 'improved slash,' depending on the font you are using. You will need to look around and find the one you like the best.
Once you have created your fraction, the easiest way to use it is to define it as an AutoCorrect entry. (How to do this has been covered in other issues of WordTips.) Simply make sure that the AutoCorrect entry is saved as formatted text, and you will be able to use your new fraction quickly and easily.
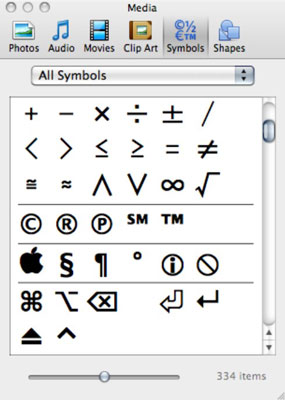
If you use a limited number of fractions over and over again, the AutoCorrect approach is nice and easy. If you use a lot of different fractions, you can instead use a macro to provide the formatting you need. The following macro, FmtFraction, will use the superscript/subscript method to produce a formatted fraction.
To use the macro, simply position the insertion point at the end of the fraction you typed, and then run it. If you want to change the slash character used, change the character assigned to the NewSlashChar variable.
You can type fractions in text and word processing documents in a number of ways. The simplest is to use a slash character between numbers. This also works in cases where you want your Mac to perform calculations, like in Spotlight. But you can also format the fractions nicely using baseline shifts, special fraction characters, and the math equation editors in Pages and Word.Check out 4 Ways To Type Fractions On a Mac at YouTube for closed captioning and more options.
Creating Fractions In Word For Mac 2011 Full
