Dxdiag Windows 10, also known as DirectX diagnostic, is a tool that allows you to check the performance of DirectX APIs on your computer. DirectX is responsible for displaying various kinds of graphical elements on your screen. It includes showing photos, videos, and mostly graphics in your PC games. If you ever face an issue with it, the DirectX diagnostic tool will give you all the info you need to figure out the issue and resolve it on your computer.
- Directx Diagnostic Tool Shortcut Key
- Directx Diagnostic Tool Windows 10
- Directx Diagnostic Tool Windows 7
- Directx Diagnostic Tool
To use the DirectX Diagnostic Tool to determine the version of DirectX that is installed on your computer, follow these steps: Click Start, and then click Run. Type dxdiag, and then click OK. On the System tab, note the version of DirectX that is displayed on the DirectX Version line.
In the following guide, you're going to learn how you can perform the DirectX download Windows 10 operation and then you will see various ways of launching the DirectX diagnostic tool on your PC. Let's check it out:
Part 1. How to Free Download DirectX 12 on Windows 10?
DxDiag ('DirectX Diagnostic Tool') is a diagnostics tool used to test DirectX functionality and troubleshoot video- or sound-related hardware problems. DirectX Diagnostic can save text files with the scan results. What is DirectX Diagnostic Tool and Why it is Important. One of the key features of Windows 10 is the DirectX Diagnostic Tool. Gamers, without a doubt, know what this is. DirectX is a gaming API (application programming interfaces) used for multimedia and visual programs, mostly games.
If you have an outdated version of DirectX installed on your computer or you don't have DirectX installed at all, you will want to know how you can download DirectX Windows 10 so that things are more enjoyable on your computer.
It's quite easy to download the tool on your computer as Microsoft has officially made it available to download on their website. Open a web browser and head over to the DirectX downloads page on the Microsoft website. Click on the red Download button and the tool will be downloaded to your computer.
Then it's just a matter of following the installation wizard to install the tool on your computer. Once done, you should be ready to go. So that's how you Directx 12 download Windows 10 on your PC.
Part 2. How to Open DirectX Diagnostic Tool in Windows 10?
After getting the DirectX installed on your computer, you might want to learn how you can go about launching the Diagnostic Tool that comes with the main tool. Fortunately, you've got multiple ways to launch the tool on your Windows 10 PC. The following are some of the easiest ways to open the tool:
Method 1. Open DirectX Diagnostic Tool from Windows Search
Windows Search is a go to place for many users who are looking for files or apps to launch on their computers as it provides you with a straightforward way to find things on your machine. Anything that you search for instantly appears on your screen giving you quick access to whatever it is you are looking for.
Directx Diagnostic Tool Shortcut Key
To open DirectX Diagnostic Tool using Windows Search, type in dxdiag in the search box next to the Start button and click on the first result that appears on your screen. The tool should launch.
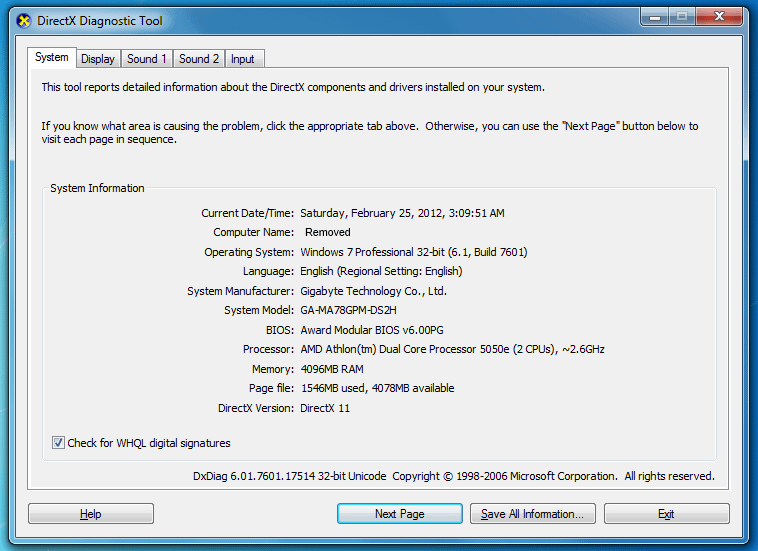
Method 2. Open DirectX Diagnostic Tool from Command Prompt
Command Prompt is another way of launching the tool on your Windows 10 computer. Just like how you can open a host of other utilities using command prompt, you can open the DirectX tool right out of your command prompt window by just entering a simple command. Here's how to do it on your PC:
Step 1: Press Windows + X key combo on your keyboard and select Command Prompt (Admin) to open a command prompt window on your PC.
Directx Diagnostic Tool Windows 10
Step 2: When the command prompt launches, type dxdiag.exe into it and hit the Enter key.
The command will be executed, and the tool will launch on your screen.
Method 3. Open DirectX Diagnostic Tool from Run Dialog Box
If the Run dialog box is your favorite place to launch items, then you would be glad to know that you can use it to launch the DirectX tool. All you need to do is open the dialog box, enter in a name, and you are good to go.
Open the Run dialog box on your PC by pressing Windows + R key combination. When it opens, type in dxdiag and click on the OK button. The tool will immediately launch on your PC.
Part 3. How to Create a DxDiag Report in Windows 10?
After learning how to launch the tool, you might be interested in seeing how you can create your first DxDiag report on your Windows 10 PC. The tool should also answer your most common DirectX related queries like how to check DirectX version or what version of DirectX do I have as it will show you the version of the DirectX installed on your PC.
Step 1: Launch the DirectX Diagnostic Tool on your PC using any of the methods mentioned above. All the methods will lead to the same tool. When it launches, click on the Save All Information button.
Step 2: It will ask you to save a file to your PC. Click on the Save button.
The file that has just been saved is the DxDiag report for your Windows 10 PC. You may use it to troubleshoot issues or to find out more information about DirectX on your system.
DirectX problems aside, there's one issue that most Windows users face is that they forget the passwords for their user accounts. This won't happen if you log-in to your account everyday but will certainly happen if you have set auto-login and you don't enter your password each time you access the system. Fortunately, there's a software called Windows Password Key that allows users like you to recover passwords for your Windows user accounts.

We hope the above comprehensive guide teaches how you can get the DirectX tool and use it to find out more info about your system on your Windows 10 PC. Also, don't forget to use 4WinKey if you ever forget password for your user account.
- Reset/Remove Windows admin and other user password for local/domain account.
- Create a new local/domain admin account to unlock your computer.
- Change your Microsoft account password offline.
- Fully support Windows 10/8.1/8/7/Vista/XP, Windows Server 2012 (R2)/2008 (R2)/2003 (R2).
Directx Diagnostic Tool Windows 7
- Related Articles
- Top 4 Options to Recover Windows 10 Password on Asus ZenBook Laptops
- Windows 10 Download without Permission, How to Stop?
- How to Change Local Account to Microsoft Account of Windows 10 in 2017
Directx Diagnostic Tool
Please enable JavaScript to view the comments powered by Disqus.comments powered by Disqus