- Microsoft Word Margins For Book
- 3 4 Inch Margins Microsoft Word Free
- Show Margins Microsoft Word
- 3 4 Inch Margins Microsoft Word Form
- 3 4 Inch Margins Microsoft Word Download
Microsoft Word offers several page margin options. You can use the default page margins or specify your own. Add margins for binding A gutter margin adds extra space to the side margin, top margin, or inside margins of a document that you plan to bind to help ensure that text isn't obscured by binding. Gutter margins for binding.
I'll try to use your questions as a guide. Sendyours to pced@runeman.org
Margins in Microsoft Word 97
Word lists a number of pre-formatted options, but you can also make your own margins by selecting “Custom Margins,” found at the bottom of the Margins list. You can change each of the four margins in the dialog box that appears. If, for instance, you want to have a 2-inch margin on the top, a 1.5-inch margin on the bottom, and a 1-inch. For WordPerfect instructions, click here. To set the top margin of the first page of your proposed order to 4 inches: Place the cursor at the top of the first page (Ctrl+Home) Click Page Layout Margins Custom Margins.
Whole page margins
Each page of your Word document has a standard set of margins.When you look at the Page Layout view (View Menu), you see thesestandard margins while looking at a full page of text.
You can set the document margins in Word by selecting the PageSetup option of the File menu. (Margin sheet)
Page Setup Marginoptions
If you need to fit just a little more on the page, making themargins smaller may just do the trick. Most printers do have aminimum limit. My printer can't print closer than about 0.3inches from the paper edge. If I try to make the margins smallerthan that, letters get cut off where the printer cannot put theink to make them.
Selected paragraph margins
Microsoft Word Margins For Book
Sometimes the standard margins are just fine for the wholepage, but you want special control of margins for selectedparagraphs.
For some paragraphs in the body of your text, you may want toincrease the margin widths to make a narrower typing area, suchas for an extended quotation, allowing it to be visibly differentfrom the surrounding text authored by you. An extra half inch orinch on each side. Increase the margins just for the selectedparagraphs.
To see the margin controls, you must have the ruler visible.(The ruler is a View menu option.)
Ruler
The gray part of the ruler to the left of the zero mark and tothe right of the six inch mark are the area of the standarddocument margins mentioned earlier. The white part of the rulerbetween zero and six inches is the normal typing space. (sixinches of typing space plus a 1.25 inch left margin plus a 1.25inch right margin equals the 8 ½ inch width of a standard sheetof paper.
There are two margin controls you can move. The one at theleft is more complicated than the one at the right. There is onlya simple margin stop at the right. You can move it by clickingthe small control with the mouse and dragging it toward themiddle of the ruler to make the typing area of a paragraphnarrower.
Right margin control has only one part.
The left margin control has three parts.
For simple changes, use the bottom part of the left margincontrol. Click and hold down the left mouse button and drag thecontrol right or left..
The top and center parts of the left margin control adjust theindent of the current (or selected) paragraphs. The top partcontrols first line indent and the middle control sets the marginof the second and subsequent lines. The two controls are oftenused to create nested paragraphs. The automatic bulleting toolcreates the most common form of nested (underhung) paragraphswhere the second and subsequent lines are indented more than thefirst line of the paragraph.
Sample paragraphs showing some possible margin effects.
This is a standard paragraph with no indent at all. It is thestyle used
in business correspondence and technical writing.
This is a paragraph with a first lineindent. It is the style used in informal
correspondence and fiction writing.
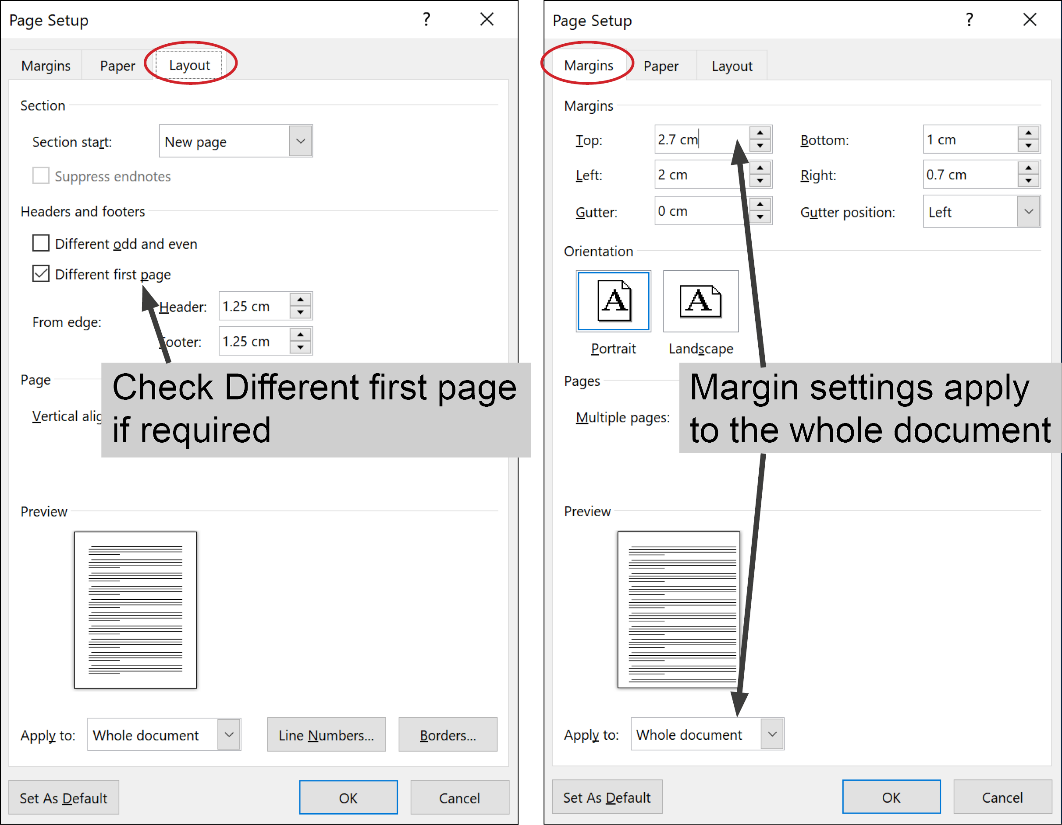
This is a paragraph with the first line extending to thedocument's left default margin,
with the second line and all the rest inthe paragraph being indented so that the first line will catchyour eye.
This style is sometimes called underhung.
- This is a paragraph created using the bullet tool (button) on the format toolbar.
- The standard bullet is a round dot, but you can select other bullet formats by selecting the Bullets and numbering option of the format menu.
- These paragraphs are created using the automatic numbering tool (button) on the format bar.
- They are similar to the bulleted and underhung paragraphs except that Word automatically supplies the numbering. You can modify the number style by selecting the Bullets and numbering option of the format menu.
-o[]o-
Return to MainTips Page

3 4 Inch Margins Microsoft Word Free
Personal Computer Education - www.runeman.org
Algot Runeman
Permission granted to print and duplicate.
July 12, 1999
Unit 3: Creating Business Documents
In this unit, we discuss how to create and format two standard business documents, block-style business letters and memos. Word processing tools allow us to incorporate a variety of font styles to emphasize text. These techniques include creating text that is in bold type, in italics, and underlined. We can also use borders to create a visual break between sections of a document. Finally, we explore how you can add headers and footers to present a polished, professional, and organized business document.
Show Margins Microsoft Word
Completing this unit should take you approximately 1 hour.
3 4 Inch Margins Microsoft Word Form
Upon successful completion of this unit, you will be able to:
- outline the elements of a business letter and memo;
- format document margins and adjust spacing between headings and body text;
- add headers, footers, page numbers, and borders to a document;
- create a basic block-style business letter; and
- create a basic block-style business memo.
- outline the elements of a business letter and memo;
3 4 Inch Margins Microsoft Word Download
3.1: What is a Business Letter?
Many businesses use standard templates and styles for their memos, letters, and emails. Since these formats are standardized, you can use these templates to quickly create business documents in the proper format.
Read this handout which discusses business writing and the proper way to format business letters. As you read, think about a work-related letter you have sent or received. Did you or the author follow these guidelines?
Read this chapter to learn how to formulate a business memo or email.
3.2. Creating a Block-Style Letter or Memo
When creating the basic block-style that many offices use for their emails, memos, and letters, be sure to pay attention to spacing between paragraphs and words, since it is an important component of block-style documents.
Watch this video for a tutorial on how to create a block-style letter using Microsoft Word.
This video demonstrates how to create a block-style letter using Google Docs.
Watch this video to learn how to create a block-style business memo.
3.3. Adjusting the Margins and Page Borders of your Business Letter
Margins are the space between the text and edge of a document. By default, margins in Microsoft Word and Google Docs are set to one inch from the right, top, left, and bottom of the page. You may want to adjust the page margins if, for example, your company uses a logo at the top of the page. We can use page borders to customize documents with background colors and shading. You can apply a border to an entire page, a paragraph, or a section of text.
This video demonstrates how to change the margins in Microsoft Word.
While this video focuses on how to set up MLA formatting, it also shows how to adjust the page margins in Google Docs. Note that scholars use three main style conventions to format their documents depending on the subject matter: APA (American Physiological Association), MLA (Modern Language Association), and Chicago Manual of Style.
Watch this brief video to learn how to add page borders to document.
3.4. Creating Headers and Footers for your Business Letter
This section focuses on how to use headers and footers which we often use when creating documents that have multiple pages. For example, they may contain information, such as the author’s name, date and time, or page numbers. As their names suggest, headers appear at the top of a document, while footers appear at the bottom.
Watch this video to learn how to create headers and footers in Microsoft Word.