- Open Outbox In Microsoft Outlook Online
- Open Outbox In Microsoft Outlook Download
- Microsoft Outlook Outbox Stuck
- How To Go To Outbox In Outlook
If you leave messages in the Inbox when you exit Outbox, Outlook can send them when you next launch, if you like: Click the File tab, choose Options, and click Advanced. How to Open the Outbox.
- If your admin only recently added you to a shared mailbox, it may take a few minutes before the shared mailbox appears. Wait a bit and then close and restart Outlook again. If that didn't work, then manually add the shared mailbox to Outlook: Open Outlook.
- Delete email stuck in Outbox in Outlook. You can easily delete stuck email in Outlook as follows. Go to Send / Receive tab, and then click Work Offline. See screenshot: 2. After clicking Work Offline, you will see the Working Offline showing on the Status Bar. Close the Outlook application and restart it. Get into the Outbox by clicking.
The Microsoft 365 account is managed in the Outlook application to send/receive emails. The new emails are in the inbox, and the sent emails are in the Sent Items folder. Sometimes, when there is a problem in the email server, then the sent emails are not in the Sent Items folder, but they are stuck in the Outbox folder.
Most of the Office 365 users manage their emails using MS Outlook application. Though Outlook is a professional email client with advanced features, it sometimes happens that a user has sent a mail, but the other user has not received it; and of course, you will not see the item in the Sent Items folder as well. So, where does the email go? The answer is ‘to the Outbox folder.’ It is a folder which stores the sent emails temporary till the traffic of emails is reduced, before moving finally to the Sent Items folder.
It is fine if the emails remain in Outbox folder for some minutes, but if it is taking more time, then your Office 365 messages are stuck in Outbox. You have two options to deal with the emails stuck in the Outbox folder – either delete the emails from the Outbox folder or try to send the emails to the intended recipient once again.
The most common reasons for emails getting stuck in the Outbox folder are poor or no internet connectivity and very large emails, possibly with big attachments. To prevent this situation, you should be careful with internet speed and size of the attachments.
We have some quick fixes which will help you deal with this condition where “Office 365 messages are stuck in Outbox.”
Fixes for “Office 365 messages stuck in Outbox” state
- Delete/Send the email stuck in Outbox if it opens without error
- Send the emails stuck in Outbox if it does not open and shows error
CASE I – EMAILS STUCK IN OUTBOX AND OPEN WITHOUT ERROR
- Delete: First of all, open the email client application for Office 365 and go to the Outbox folder. Click on it and select the displayed emails, right-click on it, and select the Delete option. The stuck emails will get deleted and vanish from the Outbox folder.
- Send: Go to the Outbox folder. Now try to open the emails one by one by double-clicking them and then send them using Send option at the top-left side of the interface.
CASE II- EMAILS STUCK IN OUTBOX AND FAIL TO OPEN

Sometimes the email does not open, but shows errors like “Sorry, we have trouble opening this email item….”. This can happen if Outlook is connected to the server, and the online server keeps trying to send the large-sized emails.
To disconnect email client from the configured email server, just click on the Send/Receive tab at the top of the menu bar and then click Work Offline option.
On the status bar, you can see the status is changed from Connected to Working Offline.
Open Outbox In Microsoft Outlook Online
Now, try to open the emails in the Outbox folder again, if it gets opened, send or delete the email as per your requirement.
And, if it still shows the error and fails to open, close the Outlook application. Sign out from the Windows, then sign in and restart the Outlook application.
Now try dragging the emails from the Outbox folder to the drafts folder. Now again go to Send/Receive tab on Outlook and click Work Offline. Then, in the drafts folder, you can access or open the emails; click the Send option to send it directly to the recipients.
Note: If the emails contain large attachments, then use Save All option to save them to a network or shared location. Then copy the link of the folder path (of the shared network where the attachments are stored). Paste this link to the email content and remove the attachment from the email. Then, send this email to the recipient avoiding any further issue.
Conclusion
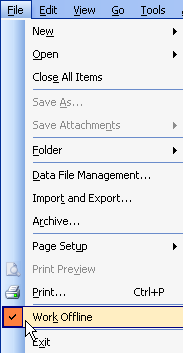
If you can remove the issue related to the emails stuck in the Outbox folder through the manual methods, it is okay. If the problem remains in the system, you should Kernel Office 365 Backup & Restore software. It will save the mailbox data in a PST file, and when your account shows any error and you require to remove the account, you can use the PST file to restore entire mailbox items.
Emails stuck in your outbox?
A common complaint of Outlook users is that their email send process takes too long, “hangs,” or traps messages in the outbox. Has that ever happened to you? We collected some troubleshooting instructions that should help you get your messages traveling smoothly again. These steps apply starting with Outlook 2013.
First step: try re-sending
Go to the Send/Receive tab and click Send All. You’ll see a dialog box showing the results of the process, and your email might exit the outbox. If that doesn’t work, move on to the following steps.
Open Outbox In Microsoft Outlook Download
1. Make sure Outlook is online.
In your status bar at the bottom of your Outlook message, you’ll see a status of “Disconnected” or “Trying to Connect” that could explain why your messages aren’t sending. If your mail is hosted on an on-premise Exchange server, it’s possible that the local server is down–you may want to check with your admin. If you use Office 365, check your internet connection, wait a few minutes to make sure it’s not a momentary O365 outage, and try again.
2. Check your mail settings.
Are you sure your mail is supposed to send immediately? If you’ve set a rule to delay message sending, you will see your mail in the outbox for awhile.
3. Is your message being slowed down by a large attachment?
Microsoft Outlook Outbox Stuck
Depending on the speed of your internet service provider, if you’ve attached a large file to your email message, you may see it sitting in the outbox because it’s simply taking awhile to send, and it may be blocking all subsequent emails from sending. (You can counteract this by using OneDrive for Business to collaborate on large files instead.)
4. Use the correct password.
If you recently changed your password, you’ll have to make sure Outlook “knows” the correct password. From the File tab, select Account Settings and Account Settings again. Select your account and click Change. Under Logon Information, in the Password box, type your new password.
5. Re-send directly from the outbox.
If your Outlook settings are configured a certain way, you won’t be able to send emails if you’ve opened or clicked on them after you’ve clicked send, i.e. if you’ve marked them as read from the outbox. If this is the case for you, open your email from the outbox, browse to a new folder so you won’t automatically re-mark it as read, and click Send on the stuck email.
Did these tips work for you? Let us know if you have any other solutions for those pesky stuck emails.
How To Go To Outbox In Outlook
Updated for 2021